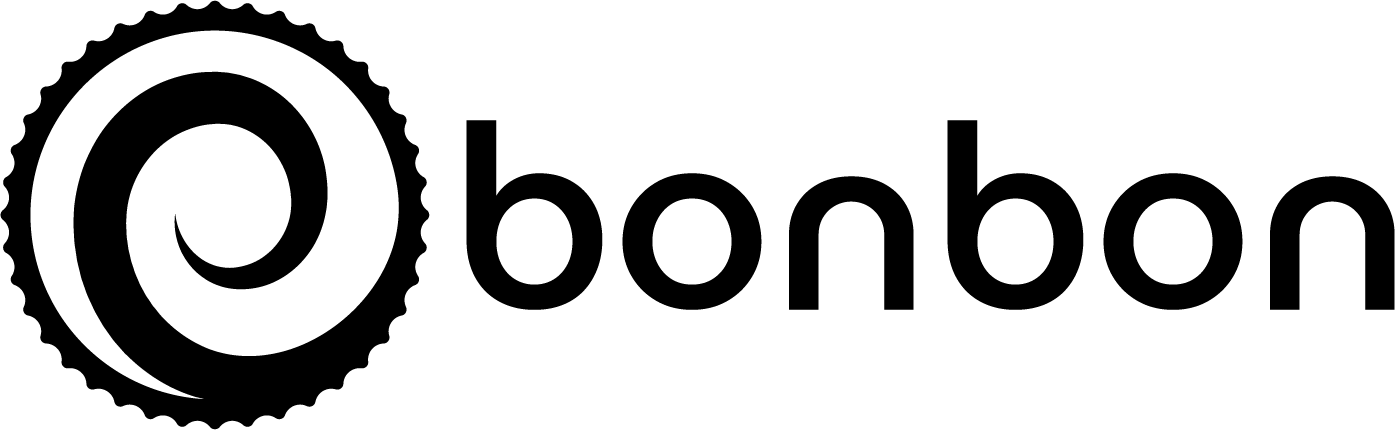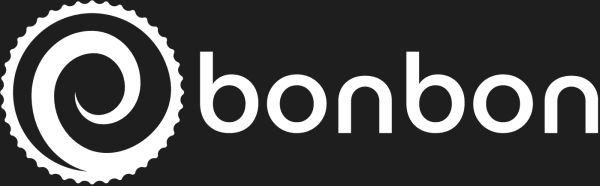#
Bonbon Email+
Bonbon Email+ maximizes the revenue you make on inventory that visits your site from your email marketing campaigns. Using addressable alternative IDs like UID2 and LiveRamp ATS, Bonbon Email+ is guaranteed to increase CPMs on page views from email visitors.
#
MailChimp
#
Part I: Generate a MailChimp API Key
Log in to MailChimp
Navigate to Account Settings
- Once logged in, click on your profile name or avatar in the bottom left corner.
- From the dropdown menu, select "Account."
Access API Keys Section
- In the "Account" page, click on the "Extras" dropdown menu.
- Select "API keys" from the dropdown menu.
Generate an API Key
- On the API keys page, scroll down to the "Your API keys" section.
- Click the "Create A Key" button.
- MailChimp will generate a new API key for you.
Label Your API Key
- It's a good practice to label your API key for future reference, especially if you plan to generate multiple keys. In the "Label" column, enter a descriptive name for the API key.
Copy Your API Key
- Once the API key is generated, copy it by clicking the "Copy" button or manually selecting and copying the key.
Send your API key to Bonbon
#
Part II: Adding a Custom Field (bonbonId) in MailChimp
Log in to MailChimp
Navigate to Audience
Select Your Audience
- If you have multiple audiences, select the one you want to add the custom field to.
Manage Audience Fields and |MERGE| Tags
- In the "Audience" dashboard, click on "Settings."
- Select "Audience fields and |MERGE| tags."
Add a Field
- Click on the "Add A Field" button.
- Select the type of field you want to add (e.g., Text).
- In the "Field label" box, enter
bonbonId. - The "Field tag" will automatically be generated, you should edit it to
BONBONID. - Click on "Save Changes."
#
Part III: Using the bonbonId Field in Email Template URLs
Create or Edit an Email Template
- Navigate to the "Campaigns" section.
- Choose to create a new email campaign or edit an existing one.
Edit the Email Content
- In the email editor, locate the spot where you want to insert a URL that includes the
bonbonIdas a query string parameter. - Click on the text block or button block where the URL will be inserted.
- In the email editor, locate the spot where you want to insert a URL that includes the
Insert a URL with the Query String Parameter
- Highlight the text or select the button where you want to add the link.
- Click the "Link" button in the toolbar.
- In the URL field, enter your base URL followed by the query string parameter using the merge tag for
bonbonId. The merge tag for the custom field will look like*|BONBONID|*. - For example, if your base URL is
https://example.com, you would enter:https://example.com?bonbonId=*|BONBONID|* - Click "Insert" or "Save" to add the link.
Save and Test
- Save your email template.
- To test, send a test email to yourself or use the preview function. Ensure that the
bonbonIdis properly populated in the URL.
#
Additional Tips
- Verify Merge Tag: Ensure you are using the correct merge tag for
bonbonId. MailChimp provides a list of available merge tags in the "Audience fields and |MERGE| tags" section. - Personalization: You can use this method to personalize other aspects of your email by adding additional query string parameters.
- Testing: Always send a test email to verify that the
bonbonIdis correctly populated in the URL.